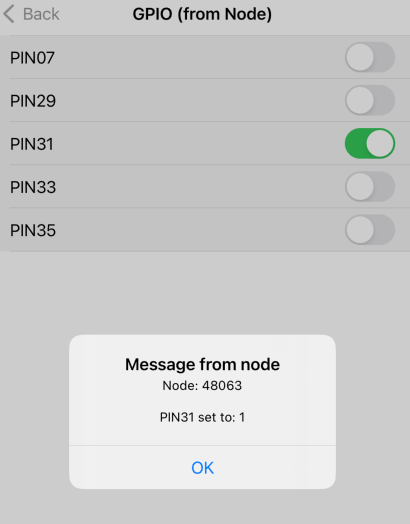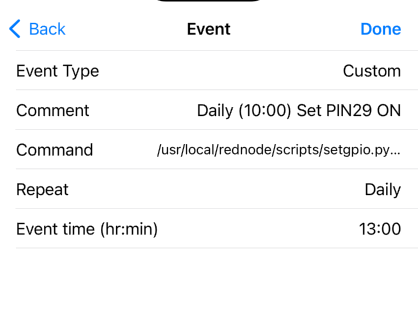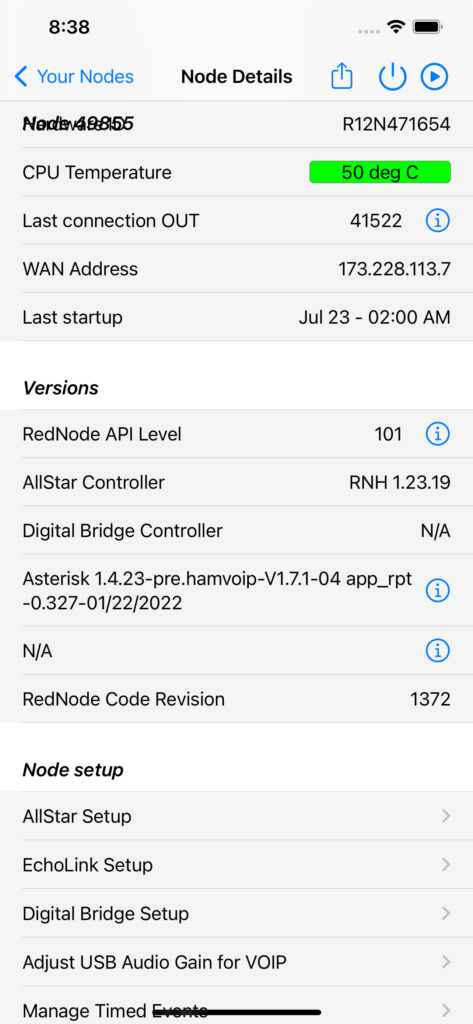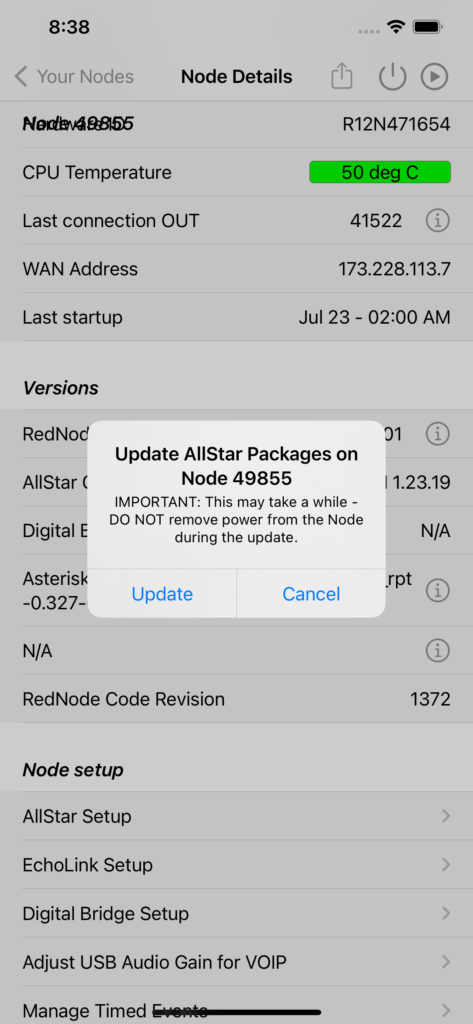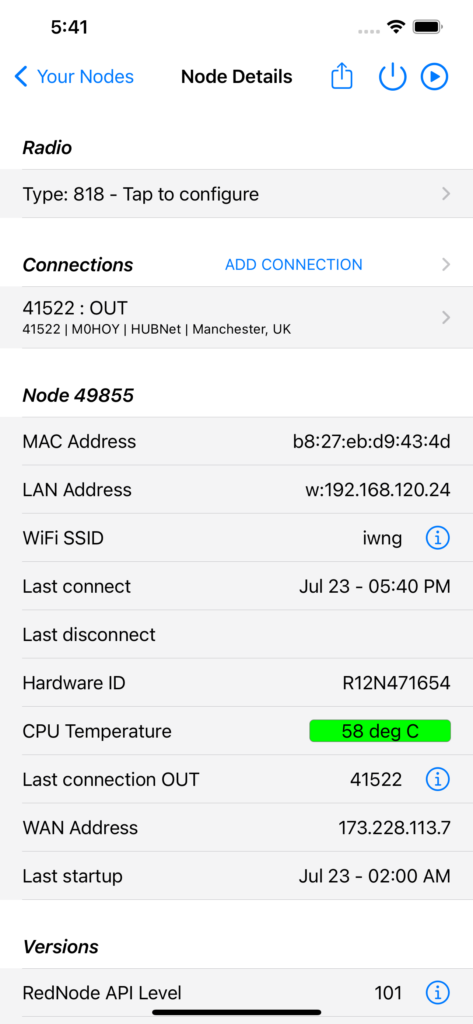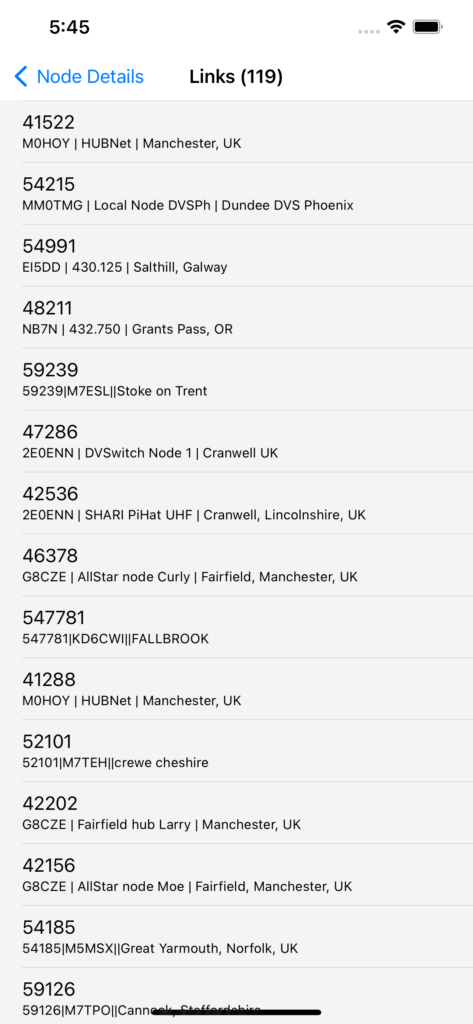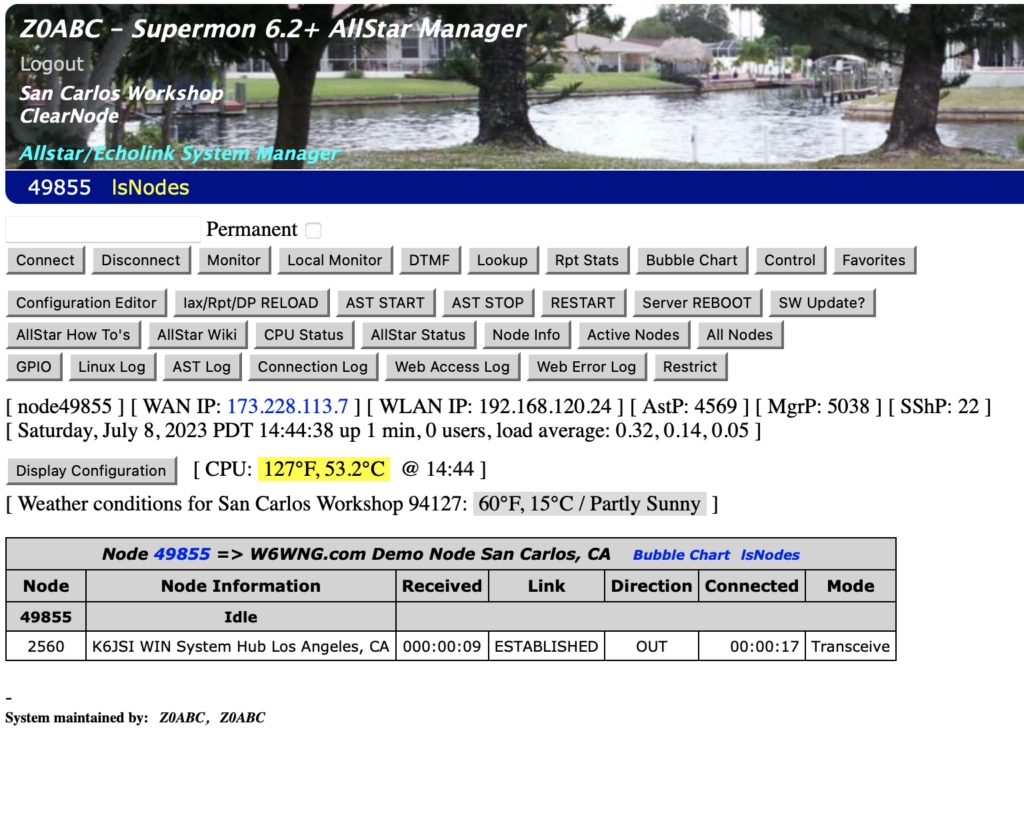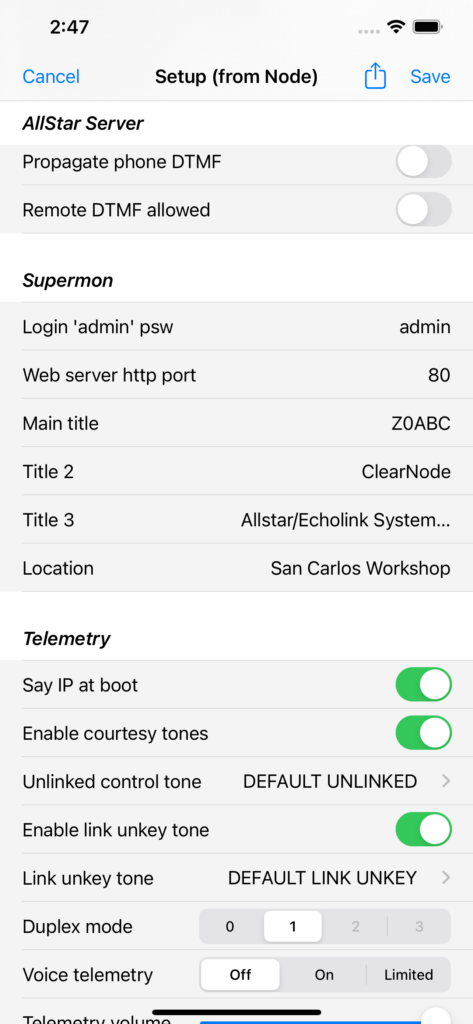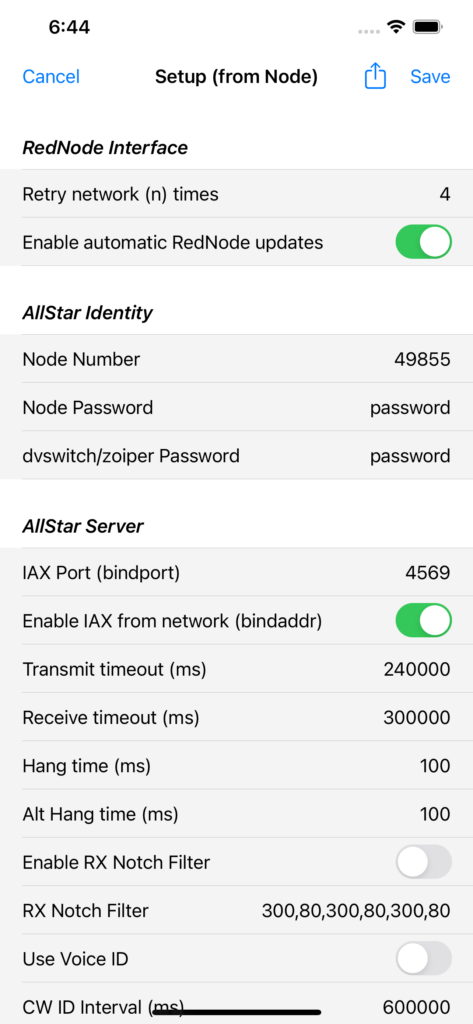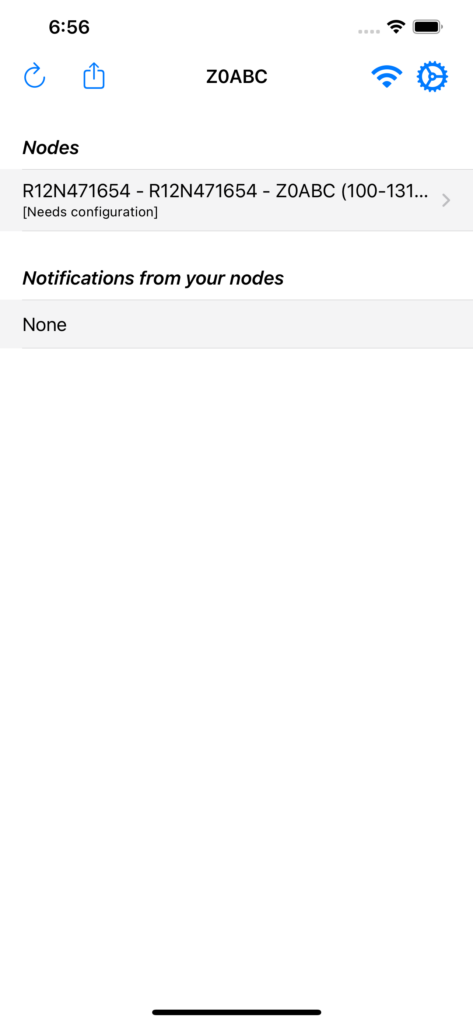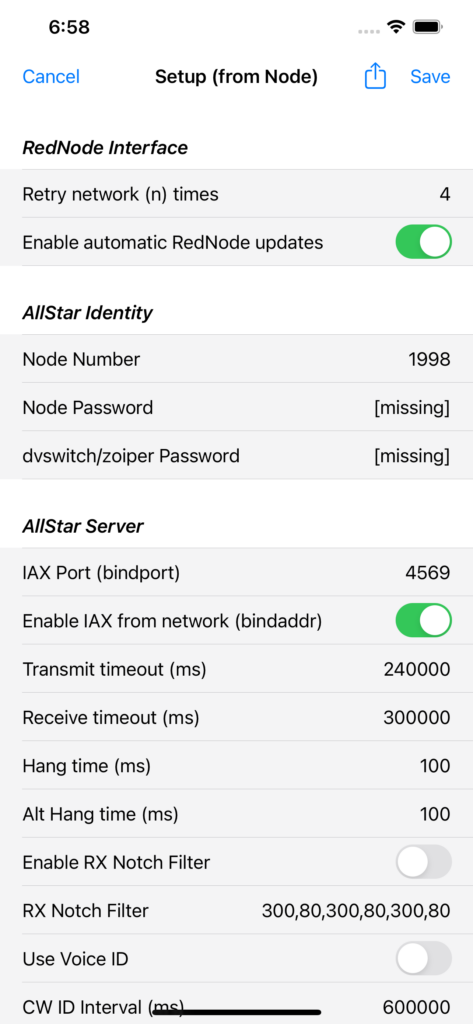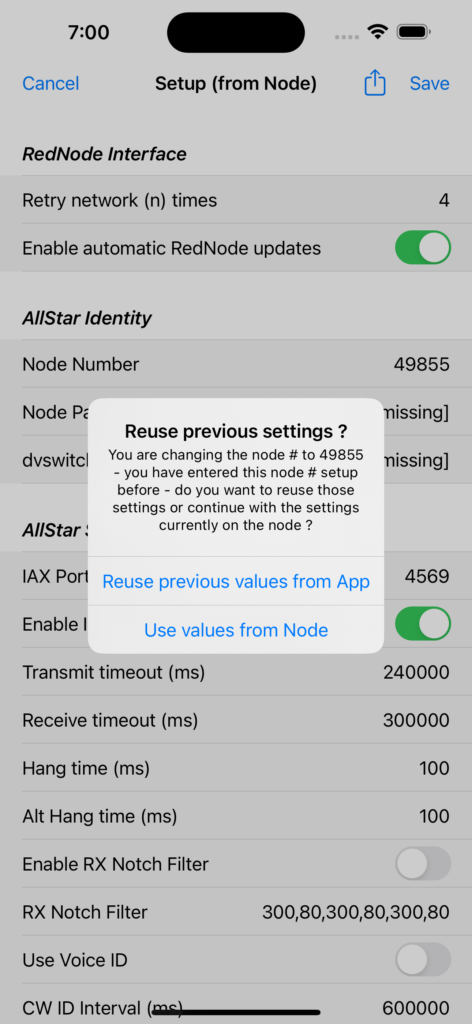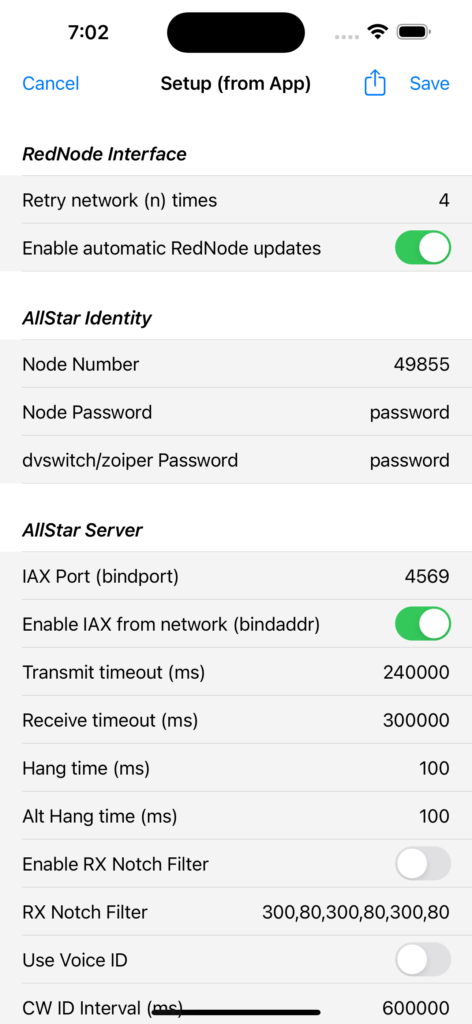In release API 101 and ClearNode App 1.40 we included support for DSTAR.
However, there are caveats – you must use a DV3000 hardware voice encoder USB dongle to get acceptable audio quality. The audio without it is unusable and likely will get you banned from the Reflector. So the node won’t allow connections if it doesn’t detect the hardware encoder.
There are occasional hardware incompatibilities that sometimes means the DV3000 hardware encoder disconnects – see our notes referenced below.
We’ve put up some extensive notes on using DSTAR on your ClearNode. Please read them thoroughly before you get in touch to request enabling of DSTAR on your node (your node will have to be online for it be enabled).
73 … Gerry.