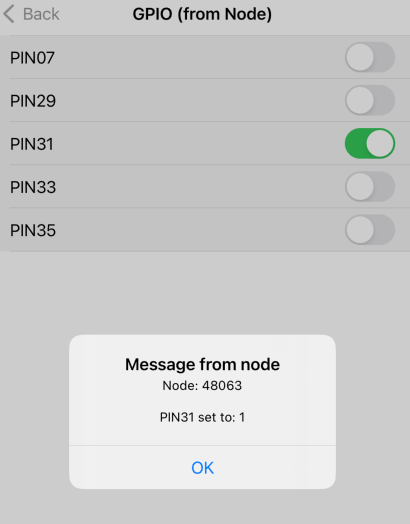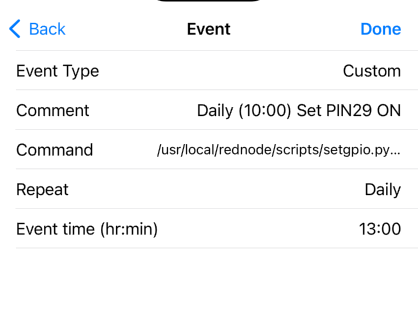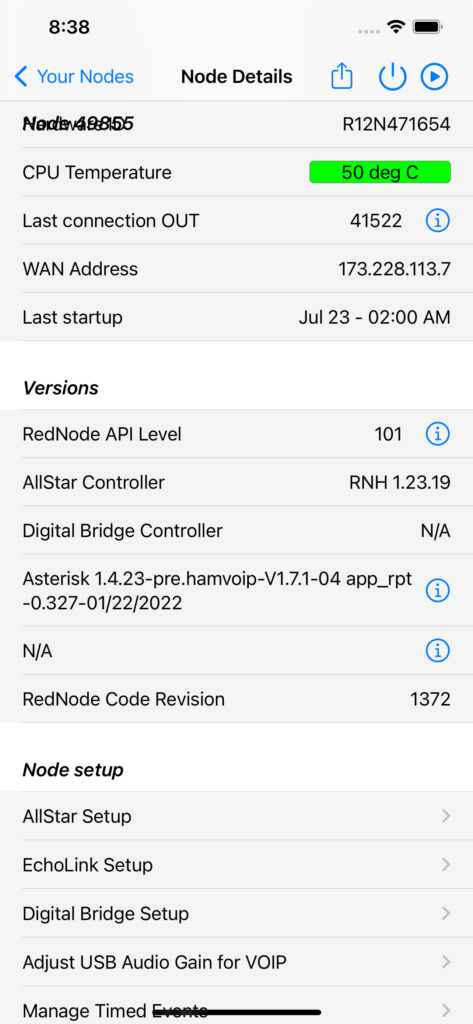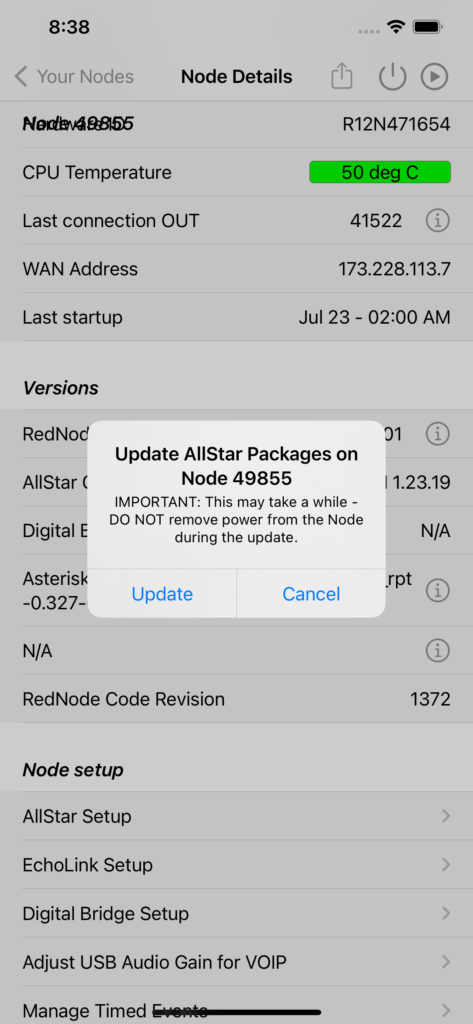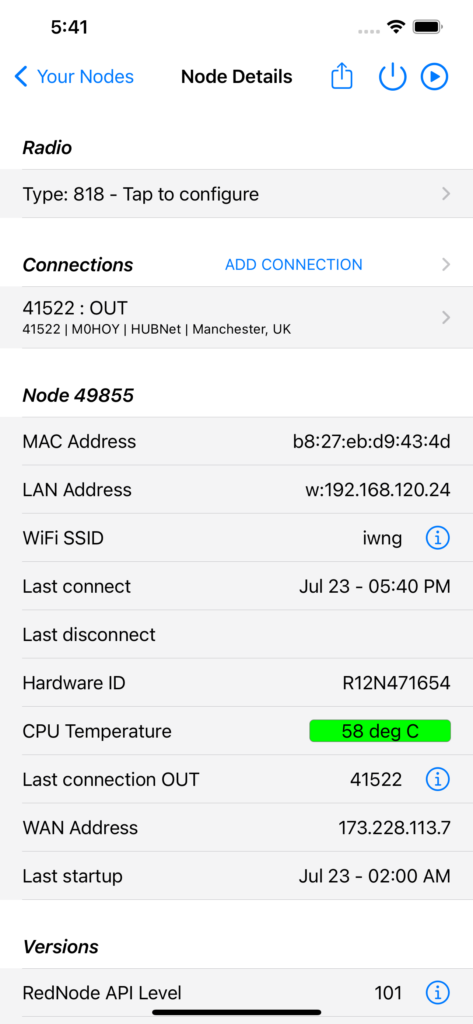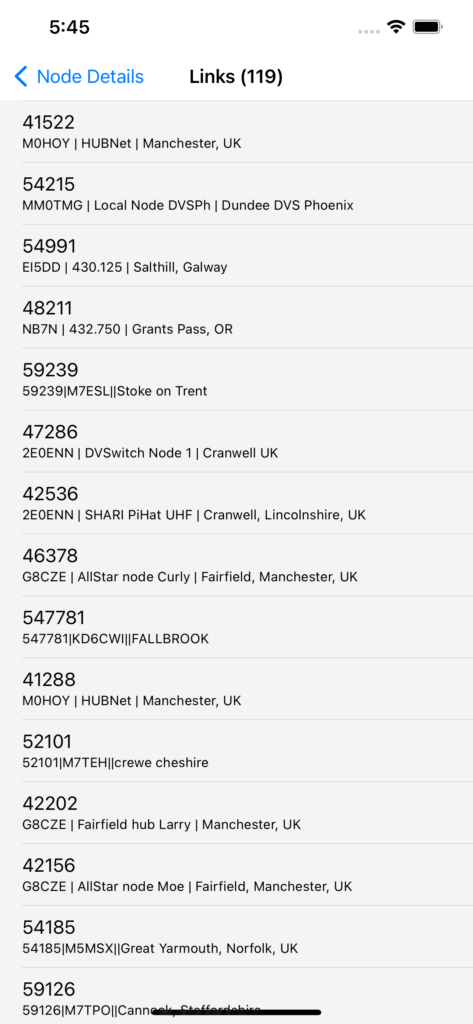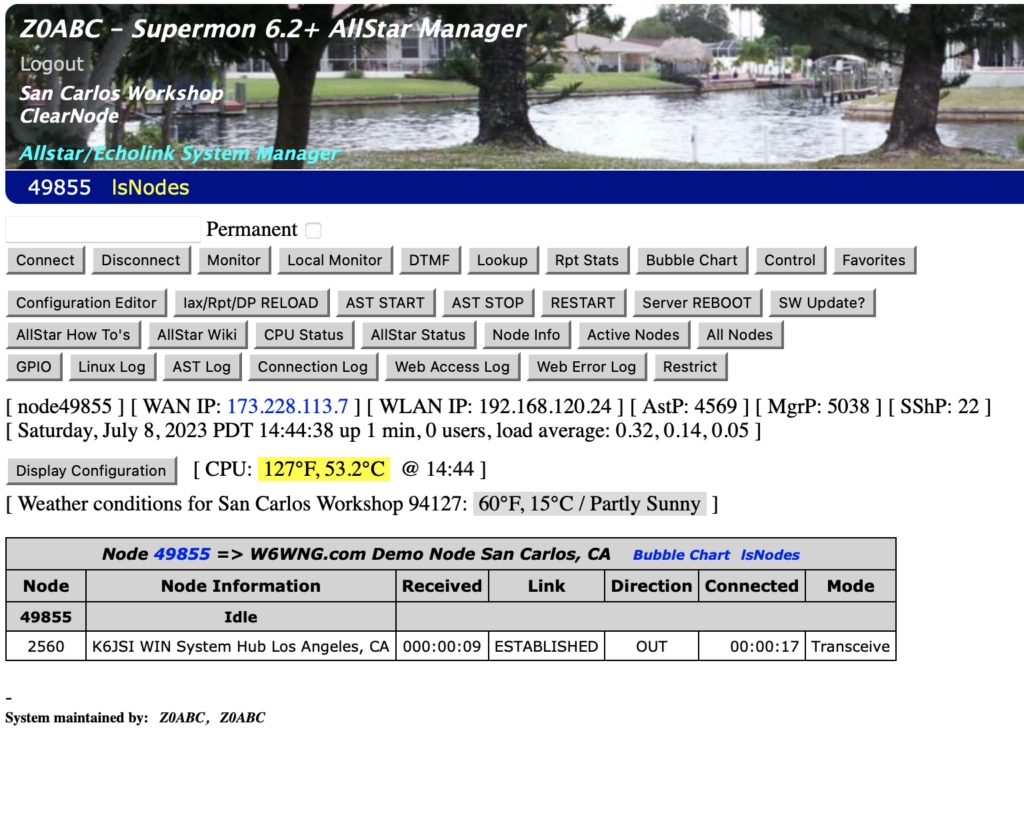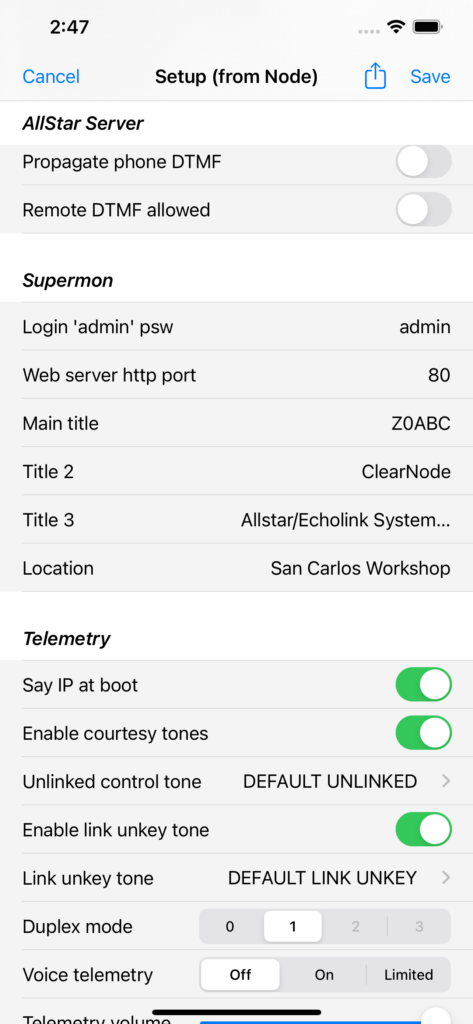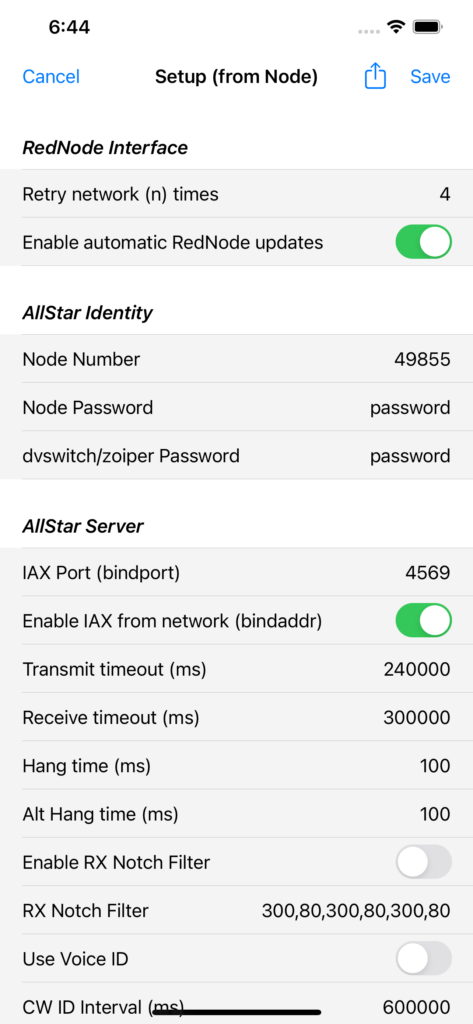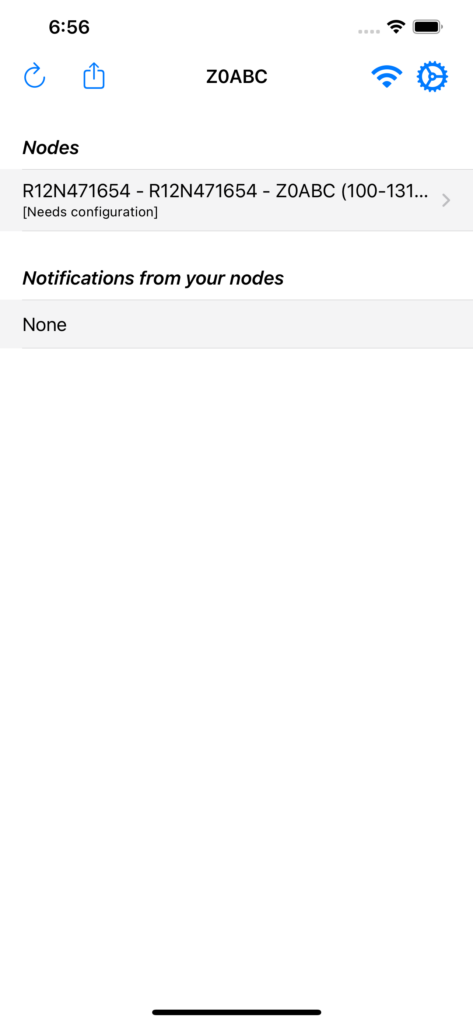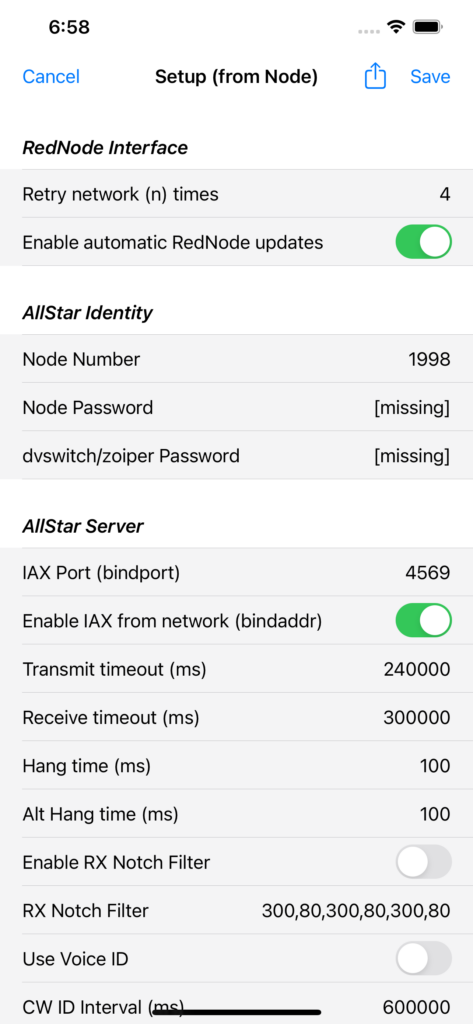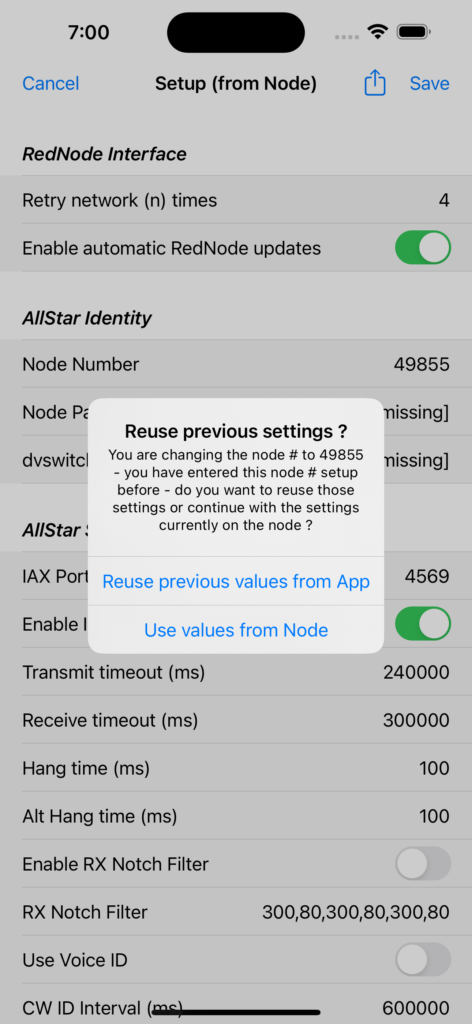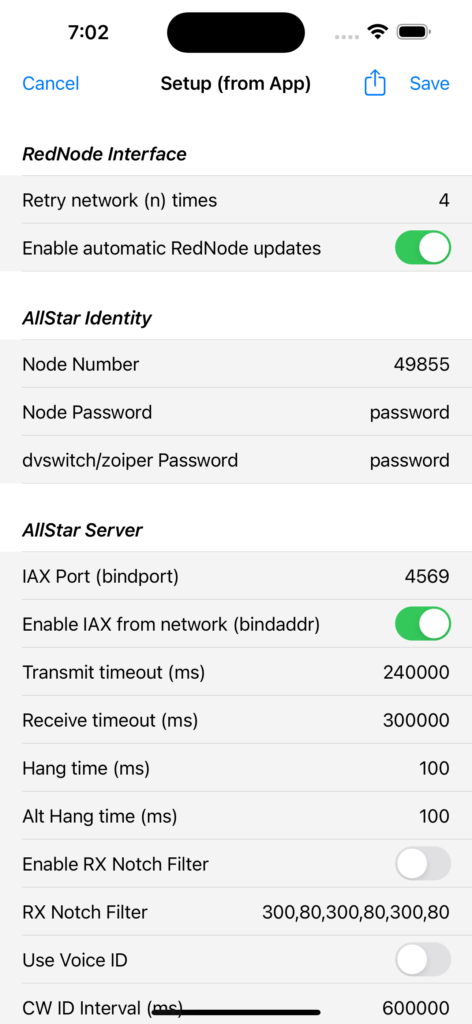Some of you have already noticed the release of API 102 – you will get it automatically if you have automatic updates enabled and your reboot your node … or you can get it manually by tapping on “Node Details” > “Versions” > “RedNode API Level”. Do upgrade when you get the chance.
No new functionality, this is a maintenance release to clear up some minor bugs and installs some “Support” utilities to help us inspect your node when you call for help.
73 … Gerry.