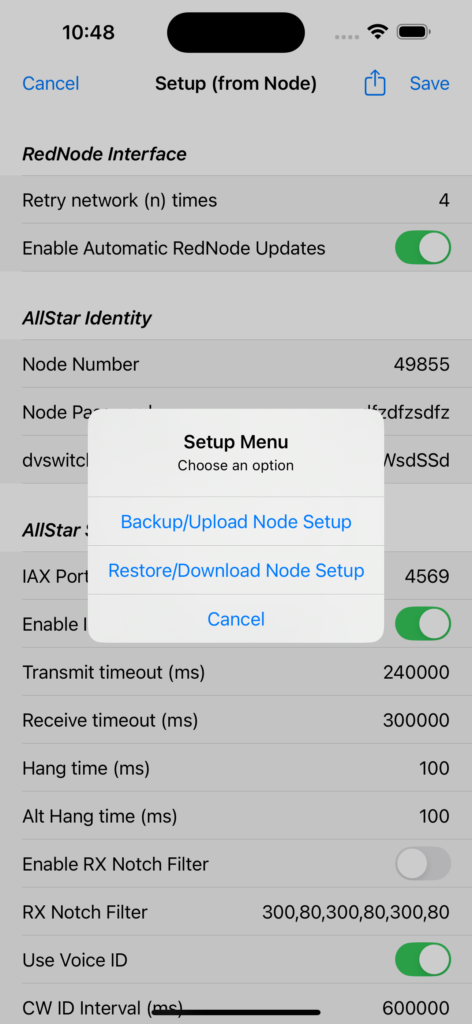Introduction
There are numerous blocks of data that make up the configuration of your nodes and the mobile app that controls them. For the most part we regard the node as the primary source of that configuration. However copies of that configuration are also kept in the ClearNode mobile app. You can also store the data from your mobile app on our servers using the “Backup app configuration” tool.
Mobile App <> Node Interaction
When you tap into a configuration screen in the Mobile App a number of things happen – generally in quick succession. Let’s use the Voice Announcements feature as an example.
When the screen first appears it displays the copy of the last configuration it saved in it’s own configuration store the last time the screen was used to update the node.

Note that the title of the screen has the suffix “(fr App)”. That tells you that what you are looking at is the last configuration the mobile app was aware of.
Instantly this screen loads it sends a message to the node and asks for its current configuration – the node responds and the mobile app immediately overwrites what’s on the screen with the information from the node. Recall, we treat the node’s information as PRIMARY. The copy kept in the mobile app is secondary. This overwrite happens very quickly, if both your node and your mobile app are on a fast internet connection, you may not even notice the above screen because it has already switched the screen below.

The data displayed is the same – all is well in the world – the mobile app and the node are in synch.
Ooops … something bad happened …
Imagine the SD Card failed in the node, and you had to go back to a backup copy of the SD Card, or some other failure that means the node no longer has a copy of the latest Announcements you want installed on your node.
Your node is back up and running with a fresh SD Card and you tap on the Announcements Setup screen. The mobile app loads the last configuration it had and requests the configuration from the node. Once the node replies with its configuration, the mobile app detects that the mobile app configuration and the node configuration are no longer in synch – so it warns you and asks what should it do next.

Note the title of the screen says “… (fr App)” – it is displaying what it thinks is the latest information – but it is giving you the option to override and use the configuration from the node. In this scenario – where the node has failed and been re-installed – likely you are going to accept the “Use App records” option.
This “sequence monitoring” process is currently applied to the following discreet configurations:
- AllStar / EchoLink / Digital Bridge Setup
- 818 Radio Setup
- Timed Events
- Announcements
- USB Audio Setup
- WiFi Networks Setup
Using multiple copies of the Mobile App ?
Some folks like to use both the Apple iOS and the Android versions of the mobile app, or perhaps they have one device to use at home and a different device to use at work. Each copy of the mobile app thinks it has the latest configuration information.
Imagine you update your Voice Announcements at home and then head to work. The device you use at work is now out of synch with both the node and the.
However – recall – what is on the node is PRIMARY ! So, in this scenario, your work mobile app will accept what’s on the node since it is the later copy – it will not offer the option to override.
Mobile App Backup
In once sense the operations outlined above already form a backup – copies of the same configuration in multiple places.
However, the configuration in your mobile app spans all your nodes and so securing its global data makes sense. This is provided for using the backup tool as below.
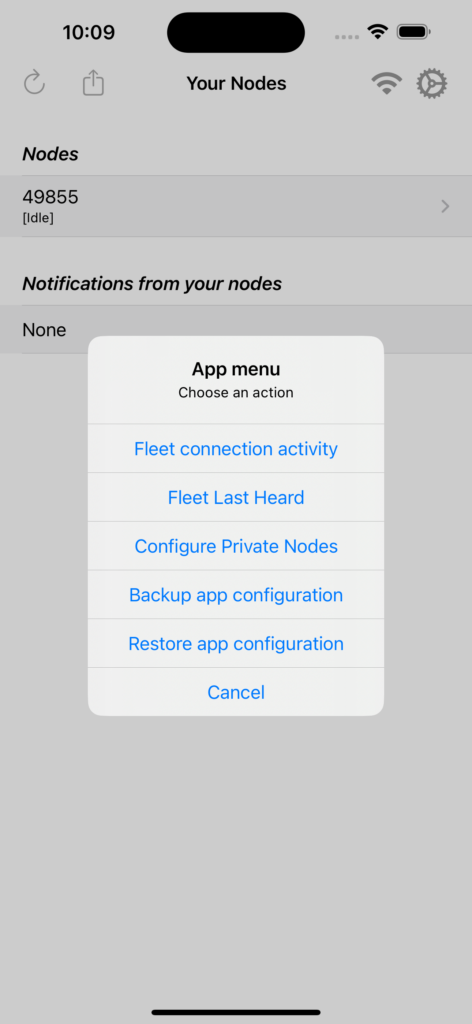
Choose “Back app configuration” or “Restore app configuration” as needed. This tool effectively allows you to copy the global configuration from one instance of the mobile app to another.
Node Setup Backup
To clarify, by Node Setup we are referring to the AllStar, EchoLink and Digital Bridge setups which we treat as a group and wrap with another layer of backup.
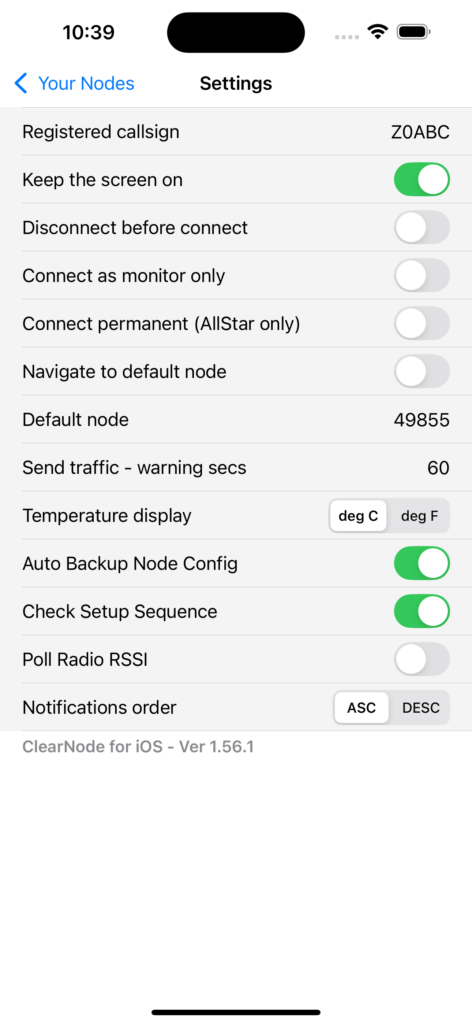
Assuming you have “Auto Backup Node Config” turned on above, which is turned on by default, every time you save your configuration to your node, not only is it saved in configuration store in the mobile app, it is pushed out to our servers and stored in your node’s hardware record.
We do this for several reasons. The Voice Over IP configuration represented in this group is generally quite complex and provides granular control over the many available options – so we give it special treatment – since it is hard to recreate it from memory. Also, it’s useful for our organization to have this configuration ready to hand when we get a request to re-create a configured SD Card – that configuration is not readily available to us if it is only available in your copy of the mobile app which is private to you.
To restore these backups from our server for your own use – use one of the 3 AllStar, EchoLink or Digital Bridge Setup screens and tap the context menu in the top right corner.