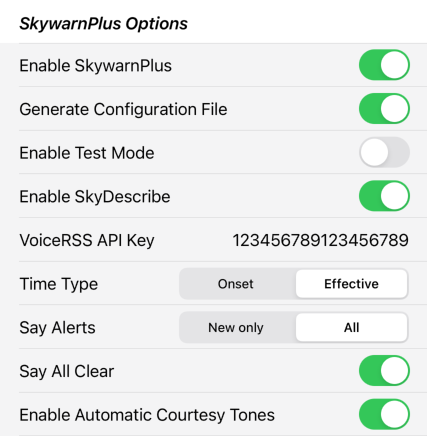Tackling some often requested features in this release, and fixing a few bugs.
- Nodes that have the 818 Radio Transceiver can now be instructed to send the Receive RSS Level back to the ClearNode mobile app – it will be displayed in the Radio section at the top of the Node Details screen. You must first turn on the “Poll Radio RSSI” setting in “Your Nodes > Settings”
- We have deployed custom voice announcements for connections, disconnections and banned connections. You can enable and control this feature in “Node Details > AllStar Setup > Telemetry > Alt voice telemetry” – it is disabled by default. You are advised to turn off the standard “Voice telemetry” if you enable this option
- We have added various voice announcements to the internet startup process when your node boots up and fails to reach our servers over the internet. Voice announcements have also been added to help you use the WiFiByLight functionality.
- When selecting “Monitor only” in the “ADD CONNECTION” screen, you are prompted for confirmation if you are turning this option on. There have been a lot of cases where folks have turned this option on unwittingly and then been left to wonder why they can’t transmit to the connected node
- We have deprecated the Transmit Timer function on the Node Details screen
- Deployed some bug fixes in the Timed Events screens, particularly for the Android version.
73 … Gerry.