How configuration works on ClearNode
AllStar, EchoLink and the Digital Modes are software packages written by some very capable software engineers in the AllStar, EchoLink and DVSwitch communities. We at ClearNode are “standing on the shoulders of giants” – the ClearNode system is a software layer that integrates those other systems. All these software services have one thing in common – they use configuration files to know who/what they are and how they should behave. In general those configuration files are plain text files that have a very specific layout and have file extensions (the last part of the file name after the period) like “conf” or “ini”. Once in a while a configuration file has no period and no extension e.g. “/etc/hostname”.
For those folks who don’t benefit from the ClearNode system layer on their nodes – they have to edit those files directly at the Linux command line using an editor like “vi” or “nano”. As I said – those files have a very specific layout and the editing process is very unforgiving – a character in the wrong place and your node is a “lump on a stump”, until you spot the error in the file.
ClearNode generates all those files for you by reading in template files and then performing text replacement with the configuration values you enter in the ClearNode mobile app. ClearNode also stores ALL those configuration values in a master file on the node. We keep historical versions of that master file that allows you to do things like “Revert setup to previous” and “Revert setup to ex-factory” … etc.
ClearNode also keeps a copy of each node’s configuration in the data space in the ClearNode mobile app on your phone or tablet. And … if you’ve enabled “Auto Backup Node Config” … your mobile app will send a copy of the current configuration to the Node-Ventures servers for safety. So, if your node SD Card fails and you have to start from scratch – you have a couple of safety copies to work with.
Don’t edit the configuration files directly
When you open your ClearNode mobile app and navigate to one of the setup screens – the app asks the node to send over it’s current configuration – it DOES NOT read individual configuration files – it reads the master configuration file and sends that over to your mobile app. After you open the configuration screen there is a request to, and response from your node – and then the screen displays the current information. Take a look at the title of the configuration screen – sometimes you can spot the title changing from “Setup (from default/preference)” to “Setup (from Node”) – that’s how you know that the request/response has completed and you are looking at the latest values from the node.
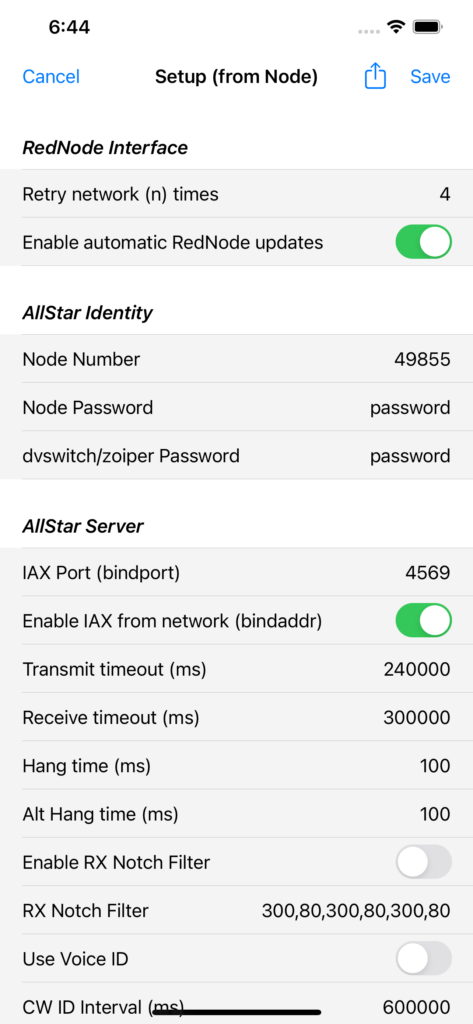
If you have edited the “ini” and “conf” files directly the screen above will NOT reflect the values you edited – it will display the last values you saved via the mobile app above, and when you Save the values to the node your previous direct edits will be overwritten.
You can, of course, chose to ignore the ClearNode mobile app and do the editing yourself at the command line – but just be aware – it’s a binary choice – do one or the other – but not both.
Advanced users: if there’s a particular value in one of the native configuration files that you don’t see exposed in the ClearNode mobile app setup screens – please get in touch – chances are we’ll add it in with the next software release.
Darn my SD Card failed – now what ?
Fear not – we can either send you a replacement, pre-configured with the last values you saved on our servers, or we can have you download a factory image and burn it to a new SD Card. Once that’s done we’ll complete the setup remotely over the network.
But what if you never saved your node’s configuration to our servers ? Again … fear not … it’s likely you have a copy of that configuration in your mobile phone, because every time you Save the configuration to your node, it’s also stored in the mobile app just in case.
Here’s a typical scenario – your SD Card failed – you downloaded the factory image, burned it to an SD Card, powered up the node and we have completed our initial prep – you have a functioning node again. But look it’s got no configuration !
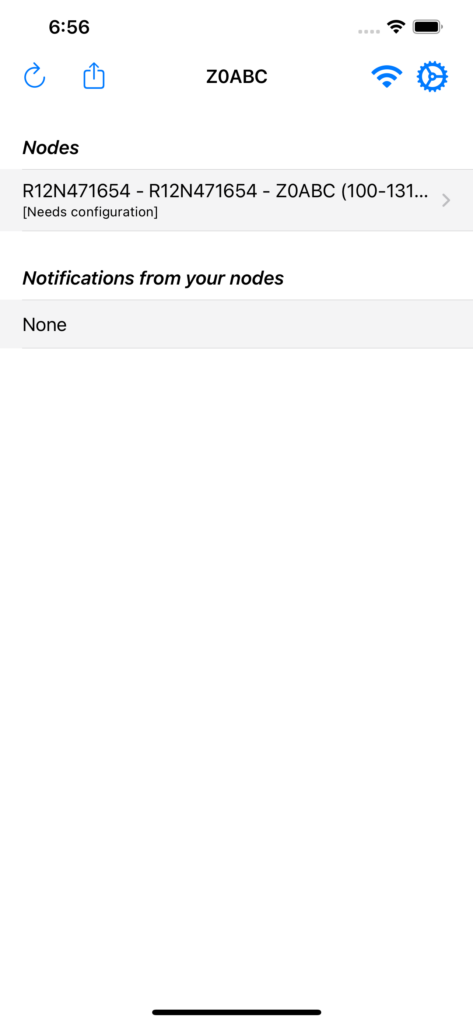
Click on your node, and then from Node Details screen, select “AllStar Setup” – you get the default factory values, which are pretty much useless to you.
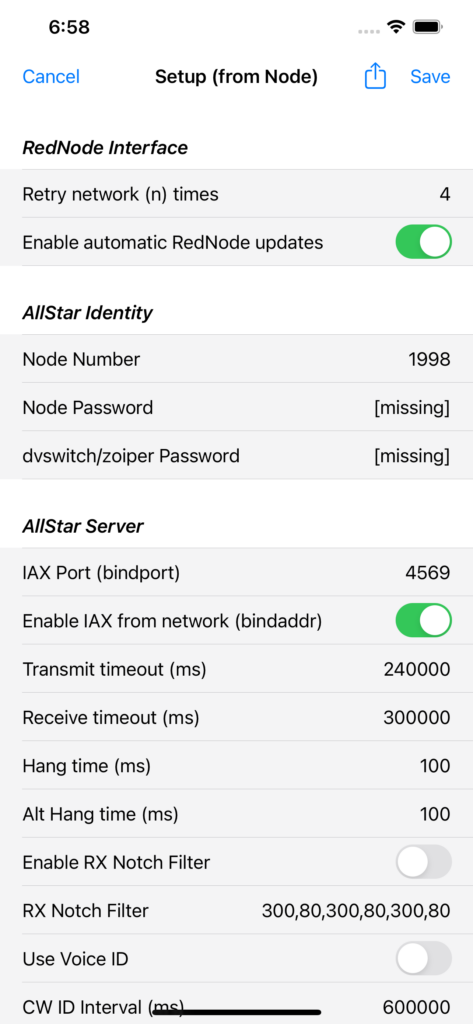
Go ahead and enter your node # and accept/return – you will get a popup offering you the node setup previously saved into the ClearNode mobile app.
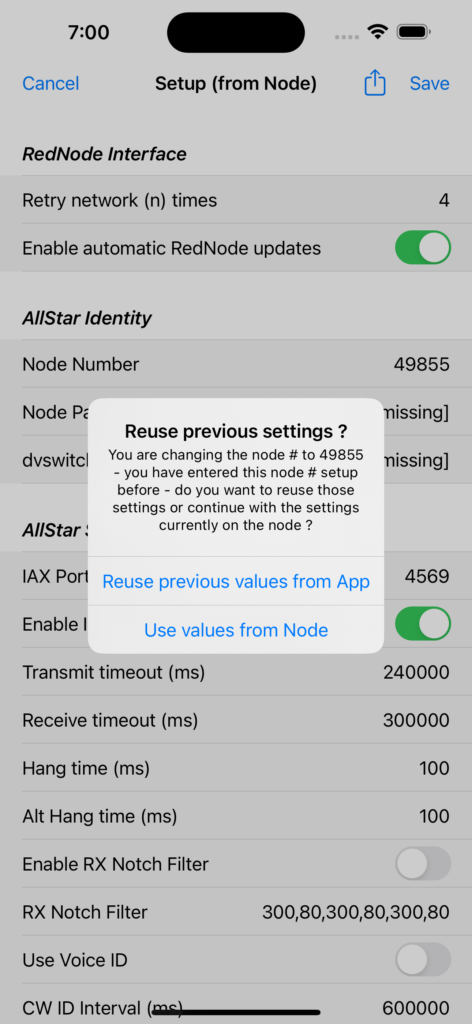
Go ahead and accept “Reuse previous values from App” – and bingo – you’ve got your old settings back !
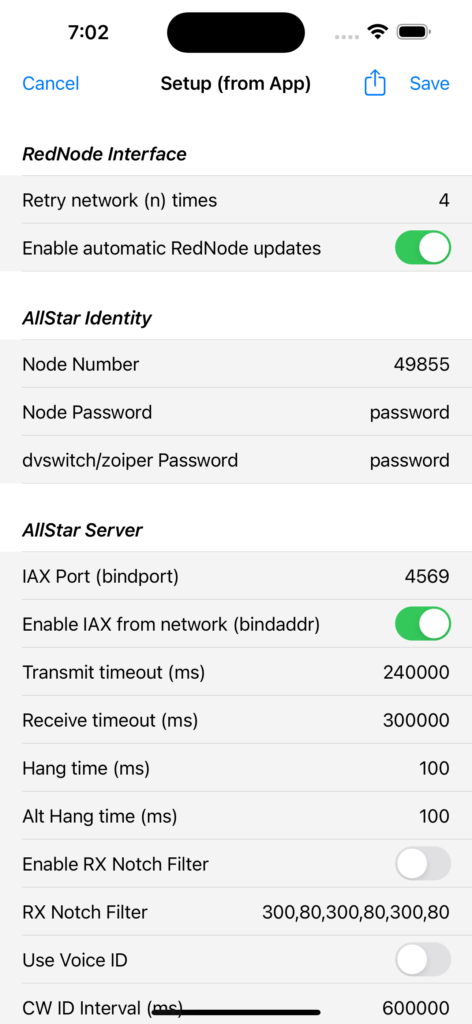
Save those values to the node (“Save” top right corner) and wait for your node to reboot. You are back in business ! You can also click on the Share menu and choose “Restore/Download Node Setup” – if you had previously backed up your configuration to our server, it will be retrieved so you can reuse it.
73 … Gerry.
(This is the sixth episode in a series of posts to help you discover all the functionality that you might not know exists in your ClearNode, ClearAlpha, ClearZero or ClearRPT. We’re going to publish an episode each Sunday evening – come back and join us each week !)